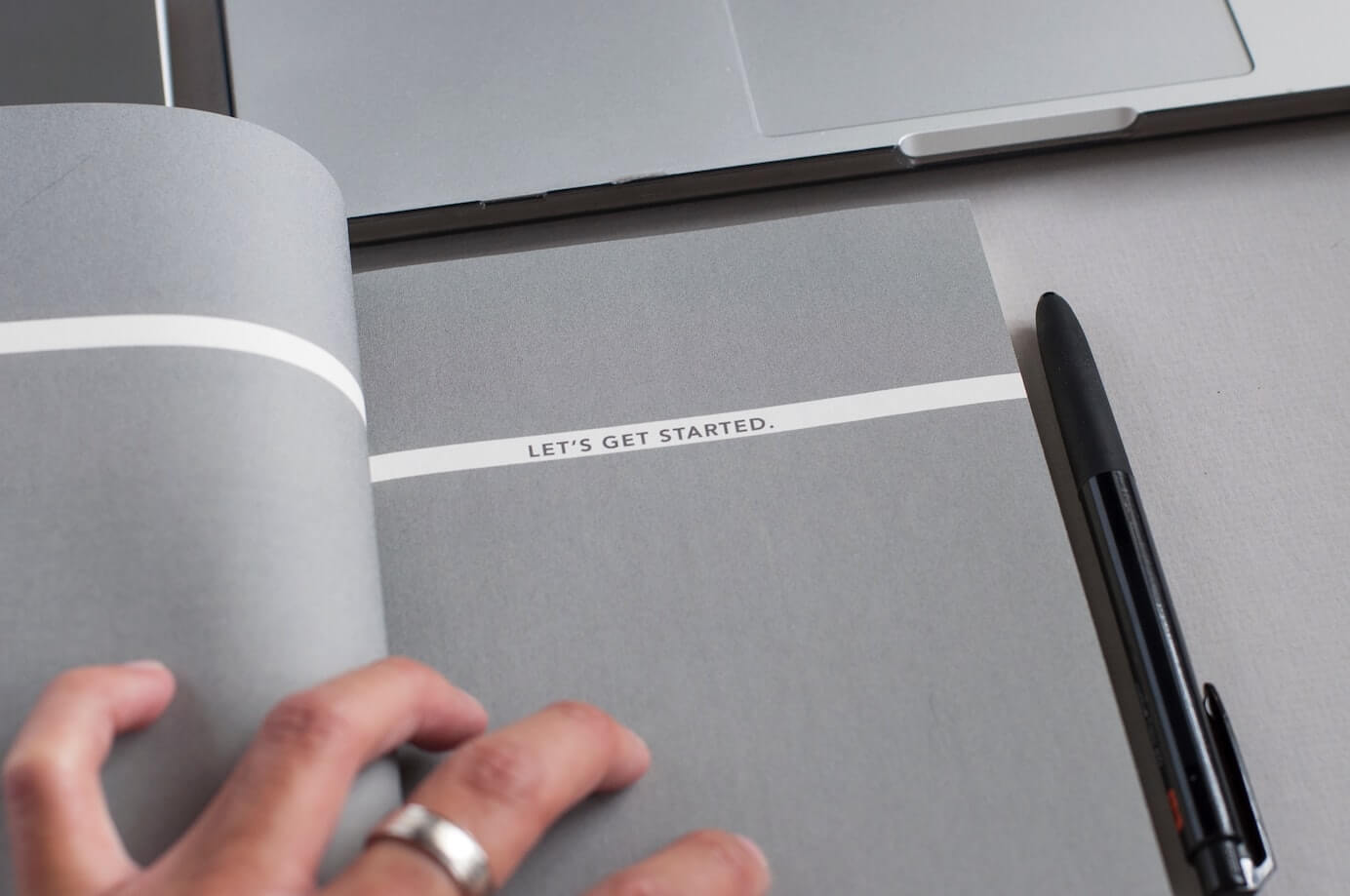
Getting started with Anymail finder
We'll cover the basics of how to use Anymail finder by explaining the features and results you'll see.
Searching for a person and getting back a verified email
If you already have the name and domain you can simply enter those into Anymailfinder.com:
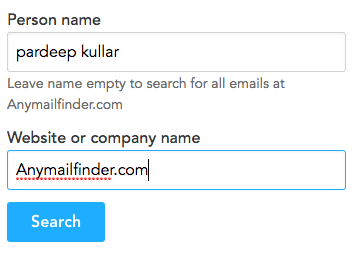 If we find and verify the email, you'll see something like this:
If we find and verify the email, you'll see something like this:
 That means it has been verified directly against the mail server and does exist. The delivery rate of emails like this are above 97%.
That means it has been verified directly against the mail server and does exist. The delivery rate of emails like this are above 97%.
The few rare occurrences when they bounce are due to full mailboxes or an odd server configuration.
Searching for a person and getting back a pattern guessed email
If the result you get looks like the image below, it means you've got a pattern matched result which has a 70% chance of delivery:
 It means the server did not allow verification so we took the best guess based on the other emails we have for that domain.
It means the server did not allow verification so we took the best guess based on the other emails we have for that domain.
The average delivery rate for these emails is 70% but some can be higher.
Also, all pattern matched emails are FREE. They don't cost a credit.
Searching for everyone at a domain
If you don't have a name and want Anymail finder to return all emails for a domain then leave the name field blank and click search.
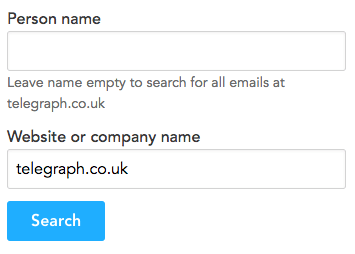 When you get back verified emails for that domain, you'll see something like this:
When you get back verified emails for that domain, you'll see something like this:
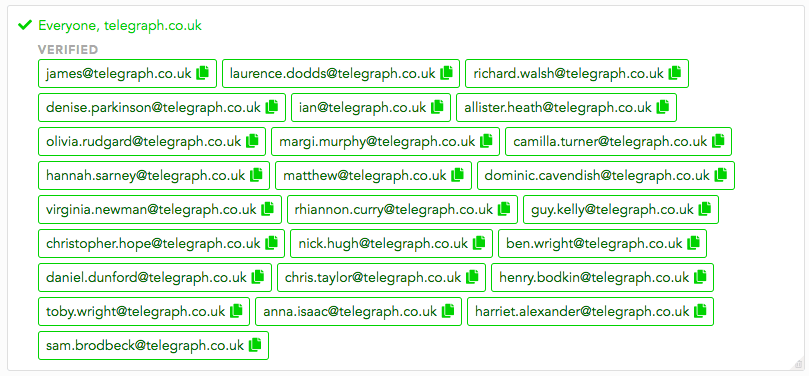 No matter how many emails it returns, you only ever get charged one credit per query.
No matter how many emails it returns, you only ever get charged one credit per query.
The 'everyone' pattern matched emails search for Goldman Sachs are all free.
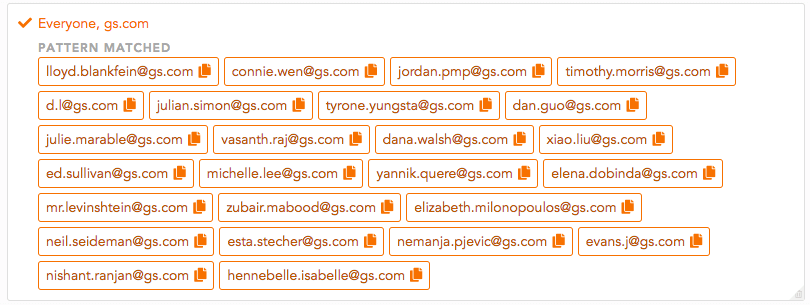
Uploading a file to get emails in bulk
Lets say you have a file which has a person's name in one column and their website in another and you want emails for them. A file like this:
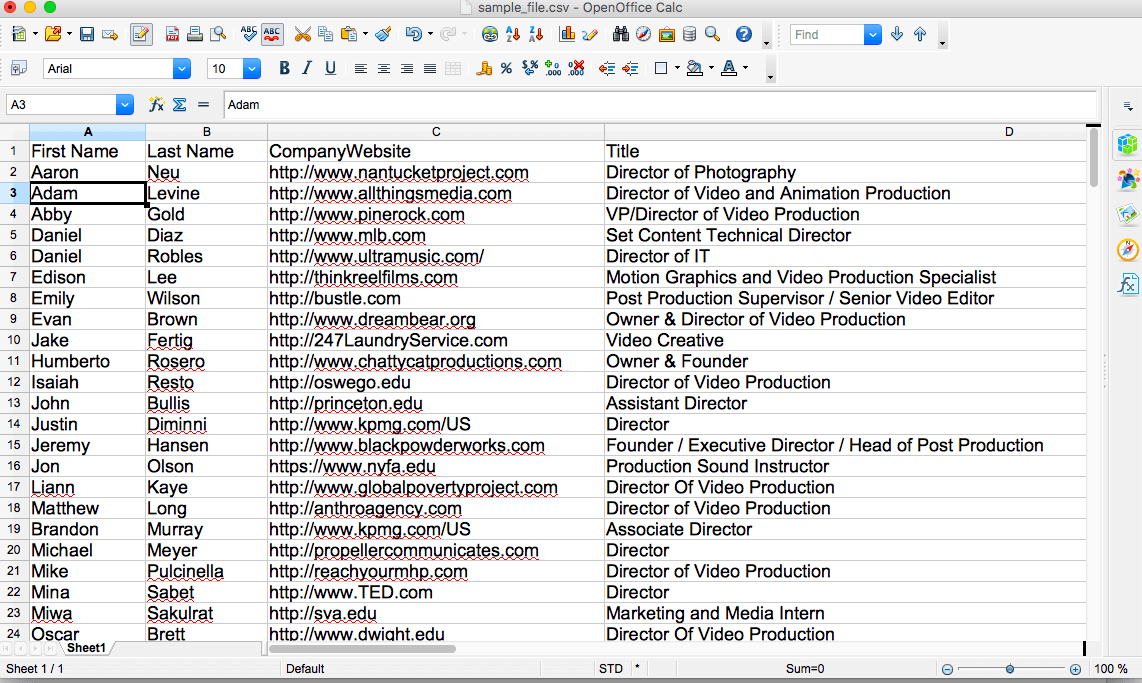 Note: The name can be in separate columns or in the same column, it does not matter.
Note: The name can be in separate columns or in the same column, it does not matter.
Click on 'Upload file' within Anymail finder main bar:
![]() Then, click on the upload button on the left:
Then, click on the upload button on the left:
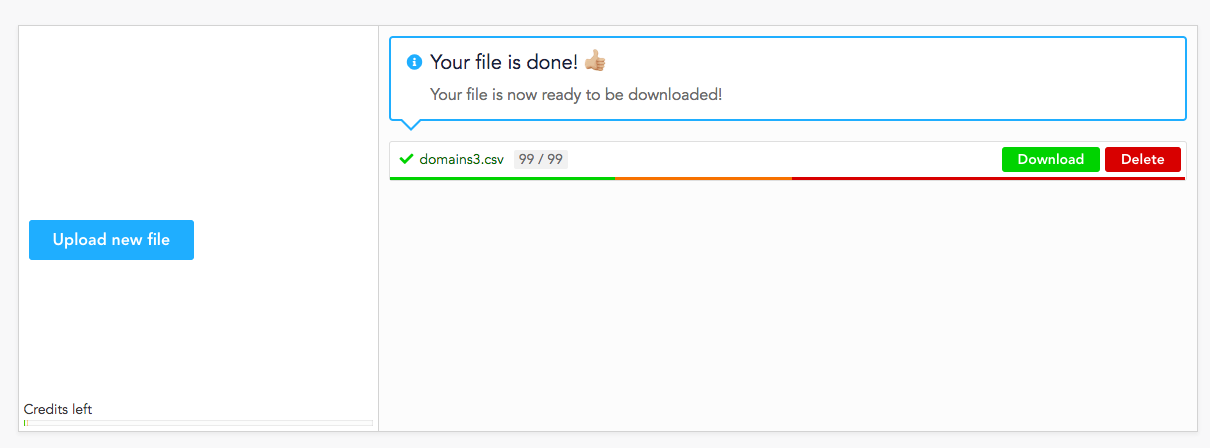 At the top of the 'first name' column, click the drop down list and choose 'first names'. Do the same with the surname.
At the top of the 'first name' column, click the drop down list and choose 'first names'. Do the same with the surname.
If you have a file with both first name and surname in one column, just choose 'full names'.
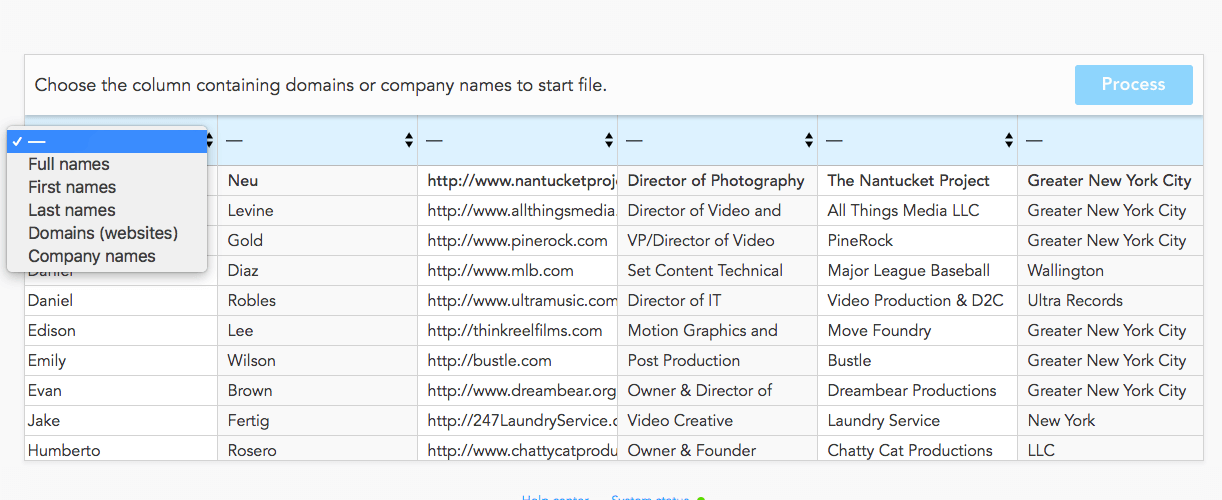 Then choose the websites column BUT if you don't have their website you can also choose the company names column.
Then choose the websites column BUT if you don't have their website you can also choose the company names column.
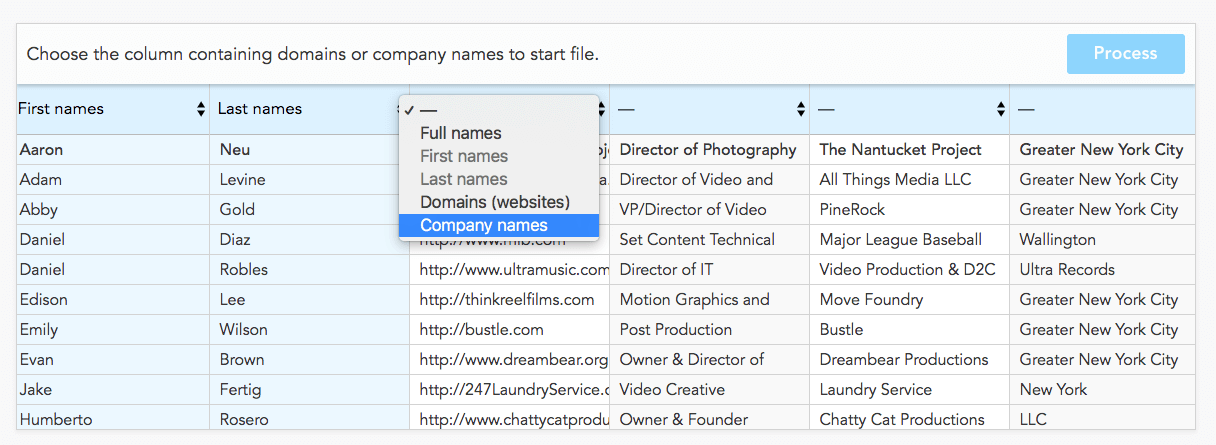 Finally, hit the process button.
Finally, hit the process button.
When the file has completed processing, you'll receive an email with a link taking you directly to the download page or you can just click on 'file upload' again and see this:
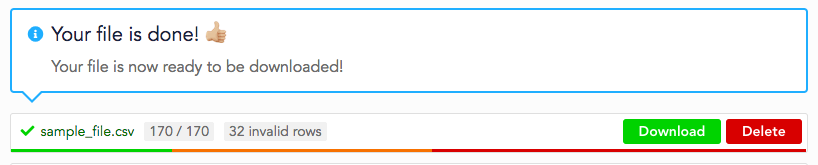 Hover over the numbers to see how many are verified and how many are pattern matched.
Hover over the numbers to see how many are verified and how many are pattern matched.
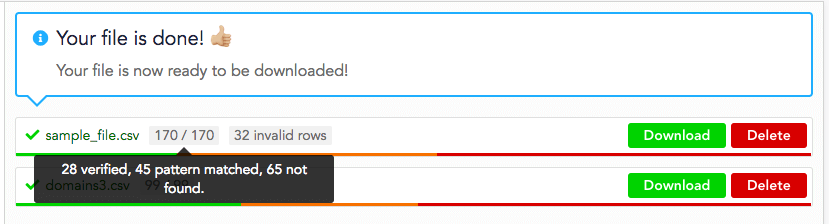 When you've downloaded file, you will have all your original data and several new columns:
When you've downloaded file, you will have all your original data and several new columns:
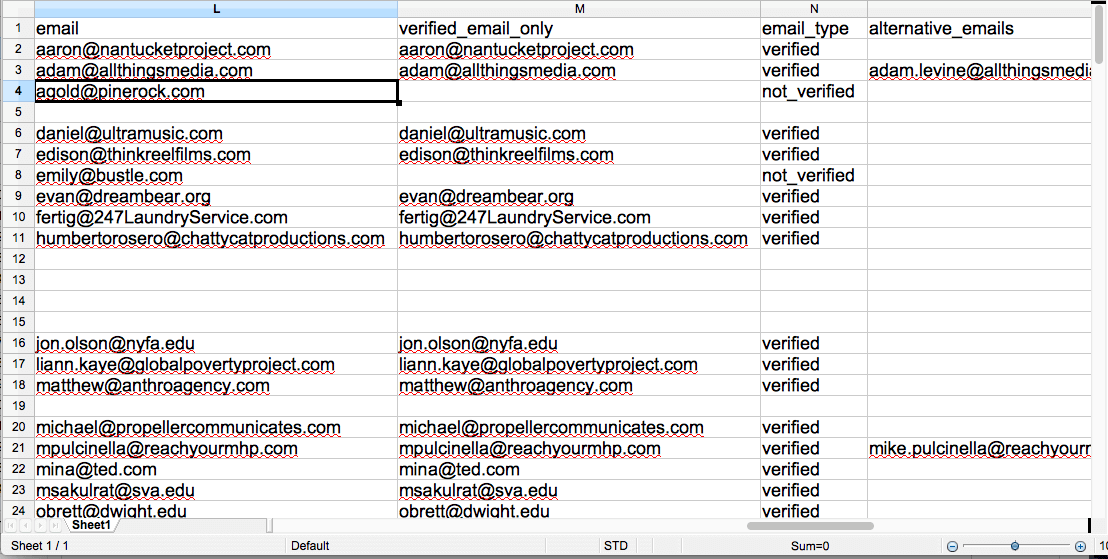
What do the columns mean?
The Emails column contains both verified and unverified (aka pattern matched) emails.
There is a separate column that contains only the verified emails called 'verified_email_only'.
You can use the 'email_type' column to sort data into verified and unverified.
Finally there is an 'alternative_emails' column that contains all the other emails for a person as some people have more than one email or there could be several John Smiths in a company. We separate one of those out to put into the 'emails' and 'verified_email_only' column.
Discover more about our Bulk Email Finder here.
We also have an API for the developers out there.
Discover our Email Finder API here, we recommend using Postman to test out your queries.
How do I find 1000s of names and websites to upload to Anymail finder?
We cover some brilliant methods of rapidly finding files to upload to Anymail finder to convert into leads within this big giant free list of email finding methods.
